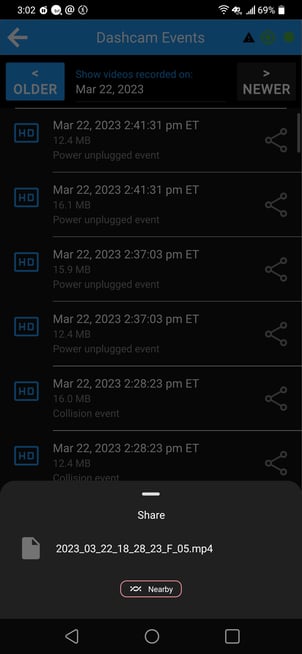Retrieving Dashcam Video in the Blue Ink Tech app
With your BIT Dashcam powered, log in to the Blue Ink Tech app. It will automatically start connecting to your Dashcam over Bluetooth.
In the app, open the menu and select Dashcam. The Dashcam screen will show you the connection status and begin connecting to the Dashcam's WiFi network. When the popup prompts you, click JOIN to allow your device to get connected.
The dashcam's WiFi network is firewalled and does not connect to the internet. This is to preserve the dashcam's cellular data for dashcam video uploads and normal functions.
It may take a few moments to fully connect, and it may take a few moments more for the camera's saved events, videos, and images to be available.
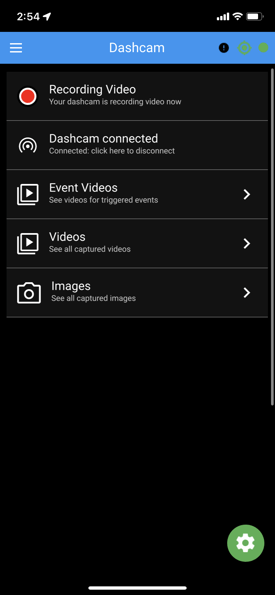
The Dashcam can typically save about 35 hours of recorded video before it starts overwriting the oldest files if you're using both cameras or about 62 hours of recorded video if you're using only the main camera. How long you have to retrieve historical videos will vary greatly depending on how many hours of video you are recording daily.
The latest videos may take 4-6 minutes to be processed before they will be available in the app.
Clicking on Event Videos, Videos, or Images will show you a list to choose from based on timestamp. You can tap the date at the top of the screen to select the date from which you want video.
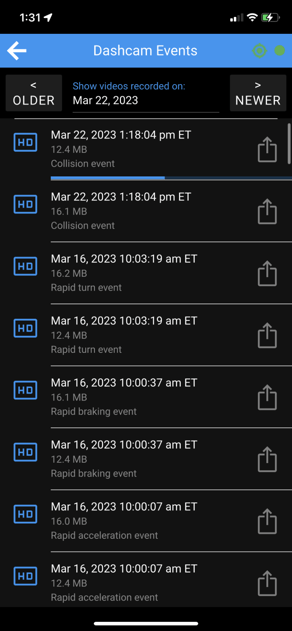
Tap any video to view the details. Tap the VIEW icon at the bottom of the popup box to begin the download. A blue progress bar will appear while the file is being copied.
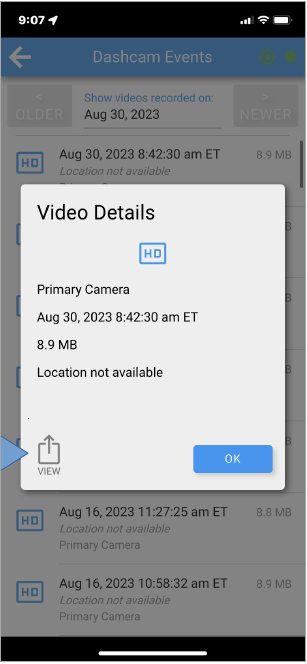
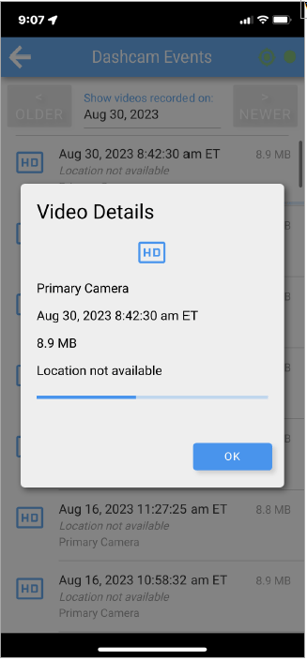
When the download is complete your device's saving options will pop up. On iOS devices you can save the video in your camera roll or album, or you can save it to the Files app, or you can share it with apps or contacts.
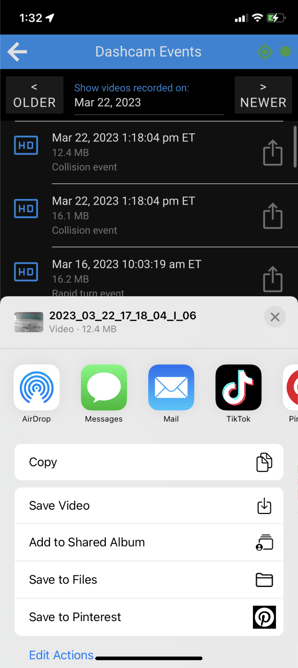
On Android devices the video will automatically be saved in your Gallery. On some devices it might create folders called "Movies". This process is the same for downloading images taken by the Dashcam. For Android devices they might be put in a Gallery folder called "Pictures".
You will also have the option to share the file with your apps or contacts.